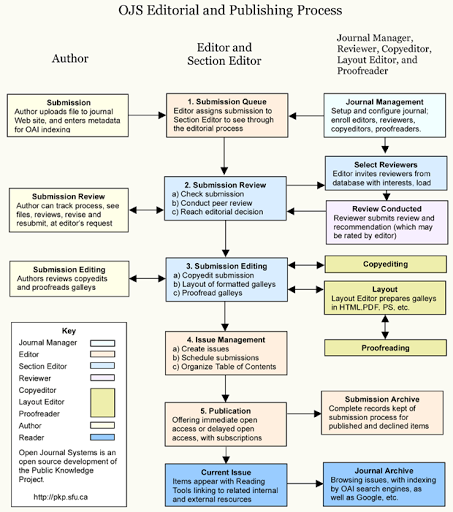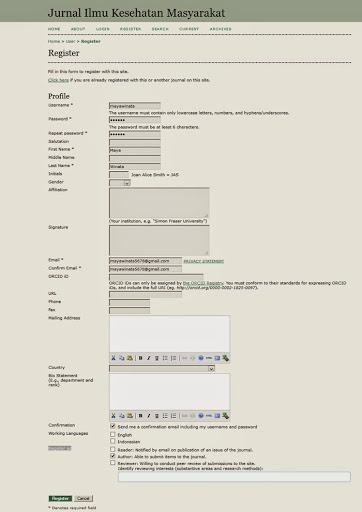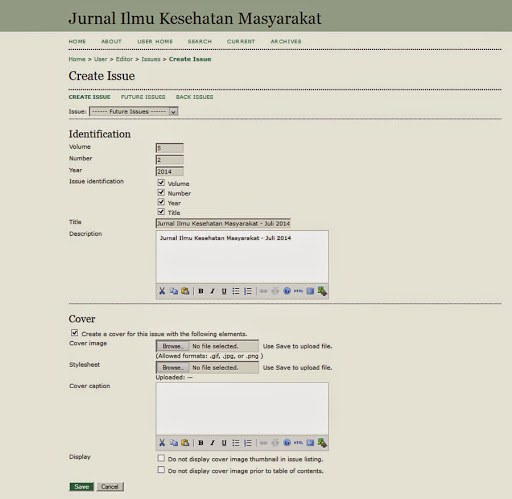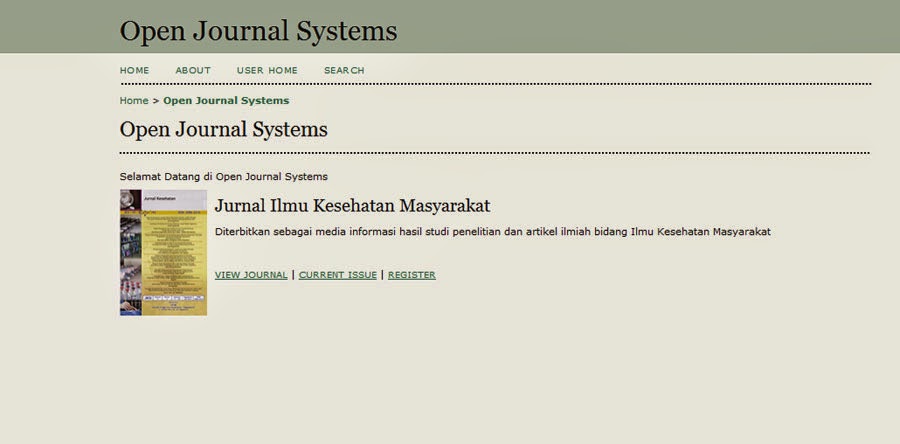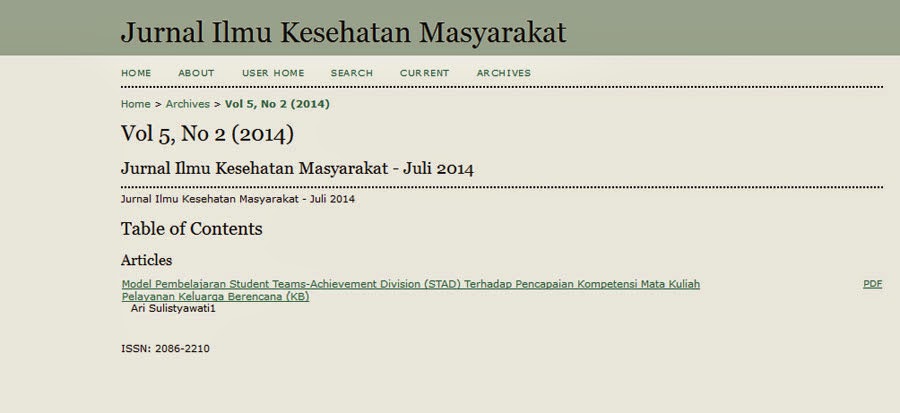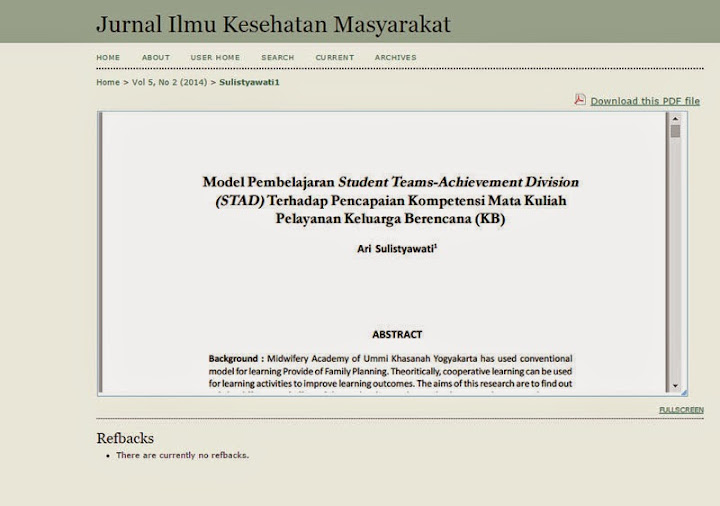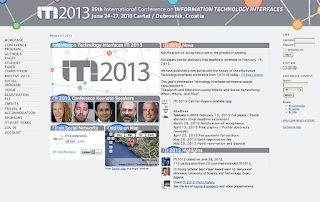BELAJAR.NET - Setelah kita mengenal sedikit tentang jurnal ilmiah, pada tulisan sebelumnya , disini saya akan mencoba implementasi dengan cepat OJS untuk jurnal ilmiah. Definisi Open Journal System (OJS) sendiri dikutip dari situsnya, adalah sebuah sistem manajeman konten berbasis web yang khusus dibuat untuk menangani keseluruhan proses manajemen publikasi ilmiah dari proses call for paper, peer review, hingga penerbitan dalam bentuk on-line. OJS dikeluarkan oleh Public Knowledge Project dari Simon Fraser University dan berlisensi GNU General Public License.
Sebelum memulai, pahami dulu sedikit alur proses penerbitan jurnal di OJS melalui gambar dibawah ini
Saya rangkum proses singkat yang biasanya berjalan pada sebuah ejournal adalah sebagai berikut :
- Author mendaftar akun dan menyerahkan/mensubmit artikel untuk dipublish
- Author dapat memoniitor, proses submit artikelnya, dari mulai file, review, revisi dan resubmit lagi
- Editor cek artikel masuk, mereview, bisa juga mengundang/memilih seorang reviewer untuk mereview
- Editor menerima hasil rekomendasi dari reviewer, jika ok bisa bisa lanjut, jika tidak atau ada yang perlu ditambahkan kembalikan lagi ke author untuk di resubmit
- Editor melakukan submission editing dari mulai copyedit, format layout galleys, profread
- Editor buat issue (istilah mudahnya buat setelan volume jurnal, untuk edisi dan tahunnya), dan mengorganisasi daftar konten
- Editor merekam semua proses penerimaan artikel dari artikel masuk sampai artikel layak publish
- Jika semua siap maka editor dapat langsung melakukan proses publish dengan memilih issue dan tanggal terbit
- Setelah jurnal terpublish, kita dapat mendaftarkannya ke situs pengindex seperti OAI search engines, Google Scholar, Scopus, dsb.
Instalasi
Install OJS di server atau di hosting, untuk sistem minimal yang dibutuhkan :
Install OJS di server atau di hosting, untuk sistem minimal yang dibutuhkan :
To run OJS 2.x, your web server will need:
- PHP 4.2.x or later (including PHP 5.x) with MySQL or PostgreSQL support
- A database server: MySQL 4.1 or later OR PostgreSQL 8.0 or later
- UNIX-like OS recommended (such as Linux, FreeBSD, Solaris, Mac OS X, etc.). OJS 2.0.2 and above supports Windows servers (including IIS).
Download versi terakhir dari OJS di https://pkp.sfu.ca/ojs/ojs_download/
1. Ekstrak file-file OJS ke lokasi yang dikehendaki dalam dokumen web direktori.
2. Cek file dan direktori berikut, harus rewritable (Chmod 755) :
1. Ekstrak file-file OJS ke lokasi yang dikehendaki dalam dokumen web direktori.
2. Cek file dan direktori berikut, harus rewritable (Chmod 755) :
– config.inc.php (opsional )
– publik
– cache
– cache/t_cache
– cache/t_config
– cache/t_compile
– cache/_db
– publik
– cache
– cache/t_cache
– cache/t_config
– cache/t_compile
– cache/_db
3. Arahkan URL langsung ke direktori dimana anda menginstal OJS, otomatis akan diredirect wizard installer OJS
4. Local setting, pilih bahasa English dan bahasa Indonesia
5. File Settings otomatis, dan buat folder files di root direktori instalasi jurnal anda atau sesuaikan
6. Siapkan user password untuk administrator dan user dan nama database dimana OJS akan diinstal
7. Klik Install Open Journal Systems
4. Local setting, pilih bahasa English dan bahasa Indonesia
5. File Settings otomatis, dan buat folder files di root direktori instalasi jurnal anda atau sesuaikan
6. Siapkan user password untuk administrator dan user dan nama database dimana OJS akan diinstal
7. Klik Install Open Journal Systems
Mengelola OJS dan contoh Bisnis Prosesnya
1. Sebagai seorang Administrator Journal (Journal manager)
1. Login
Login ke admin, masukkan username dan password,
Login ke admin, masukkan username dan password,
2. Setting up konfigurasi situs ejournal pertama kali
Atur konfigurasi dari pengaturan situs utama untuk ejournal di Home > User > Site Administration > Site Settings, anda juga bisa mengatur bahasa yang ingin digunakan
Atur konfigurasi dari pengaturan situs utama untuk ejournal di Home > User > Site Administration > Site Settings, anda juga bisa mengatur bahasa yang ingin digunakan
3. Buat Jurnal Baru
Buat sebuah jurnal baru di Home > User > Site Administration > Journals > CREATE JOURNAL
Buat sebuah jurnal baru di Home > User > Site Administration > Journals > CREATE JOURNAL
4. Setup Jurnal Baru
Sekarang anda punya 1 jurnal baru, disini saya beri nama Jurnal Ilmu Kesehatan Masyarakat, langkah berikutnya adalah kita setup jurnal tersebut, Home > User Home > Journal Manager > pilih Setup, kita atur dari mulai
Sekarang anda punya 1 jurnal baru, disini saya beri nama Jurnal Ilmu Kesehatan Masyarakat, langkah berikutnya adalah kita setup jurnal tersebut, Home > User Home > Journal Manager > pilih Setup, kita atur dari mulai
– Detail jurnal
– Poliicies / Peraturan jurnal
– Submissions
– Management
– Desain tampilan jurnal (header, logo, dsb)
– Poliicies / Peraturan jurnal
– Submissions
– Management
– Desain tampilan jurnal (header, logo, dsb)
Anda bisa atur dan isi sesuai kebutuhan pada jurnal anda, ke 5 langkah diatas harus anda setup
5. Tetapkan User Roles
Langkah berikutnya tetapkan User Role atau anda siapkan user untuk kita daftarkan ke masing-masing user level , yaitu
Langkah berikutnya tetapkan User Role atau anda siapkan user untuk kita daftarkan ke masing-masing user level , yaitu
– Journal Managers
– Editors
– Section Editors
– Reviewers
– Authors
– Readers
– Subscription Managers
– Editors
– Section Editors
– Reviewers
– Authors
– Readers
– Subscription Managers
Caranya pilih Home > User Home > Journal Manager > Users > Create New User,
anda pilih save, dan ulangi langkah diatas untuk membuat user lainnya dan menetapkan rolenya.
sebagai contoh, saya mendaftarkan user admin untuk ke semua previllege role, maka tampilan main admin jurnalnya seperti dibawah
sebagai contoh, saya mendaftarkan user admin untuk ke semua previllege role, maka tampilan main admin jurnalnya seperti dibawah
dari situ kita bisa melihat semua statistiknya untuk masing-masing roles, dari mulai jumlah submissions masuk, yang belum ditugaskan, yang sedang di review, yang sedang proses editing, yang terpublish, yang aktif, dll..
2. Sebagai seorang Author
1. Mendaftar ke jurnal, untuk mendapatkan username & password
Buka alamat situs ejournal, pilih jurnal yang diinginkan, klik Register pada menu dibawah jurnal
Akan muncul form isian, isi dengan lengkap, jangan lupa pada bagian Register as, centang sebagai Author, jangan Reader.
Buka alamat situs ejournal, pilih jurnal yang diinginkan, klik Register pada menu dibawah jurnal
Akan muncul form isian, isi dengan lengkap, jangan lupa pada bagian Register as, centang sebagai Author, jangan Reader.
2. Submit Artikel
Setelah berhasil anda akan diarahkan ke user home, anda pilih New Submissions, akan muncul jendela baru, ada 5 langkah yang harus anda lalui ketika memulai submit artikel
Setelah berhasil anda akan diarahkan ke user home, anda pilih New Submissions, akan muncul jendela baru, ada 5 langkah yang harus anda lalui ketika memulai submit artikel
Step 1, pada bagian start, centang semua pilihan submissions checklist, agar bisa melanjutkan, save anda continue
Step 2, upload submission file anda,
Step 3, masukkan detail meta data, anda diharuskan memasukkan detail author, dan juga judul artikel anda, dan abstraksi artikel.
Step 3, masukkan detail meta data, anda diharuskan memasukkan detail author, dan juga judul artikel anda, dan abstraksi artikel.
Step 4, upload supplementary files, (optional)
Step 5, confirmation, anda pilih Finish Submissions
setelah itu anda menuju Active Submissions, disana anda dapat melihat status progress dari submission anda.
Step 5, confirmation, anda pilih Finish Submissions
setelah itu anda menuju Active Submissions, disana anda dapat melihat status progress dari submission anda.
3. Sebagai seorang Editor
1. Membuat Volume Jurnal Baru (Issues)
Login sebagai seorang editor, kemudian klik menu User Home > Editor > Create Issue
Pada tab Create Issue masukkan informasi yang diinginkan, berikut gambar cover jurnal apabila ada. Kemudian simpan dengan menekan tombol Save,
Login sebagai seorang editor, kemudian klik menu User Home > Editor > Create Issue
Pada tab Create Issue masukkan informasi yang diinginkan, berikut gambar cover jurnal apabila ada. Kemudian simpan dengan menekan tombol Save,
Secara otomatis volume jurnal yang baru dibuat akan masuk kedalam list Future Issue, sekarang kita telah memiliki sebuah jurnal, tapi belum dipublish dan masih kosong belum ada isinya.
2. Mengecek, mereview dan mengedit Artikel/Submission
Untuk mengecek artikel/submission yang masuk, pada Editor Home, pilih menu Unassigned
Untuk mengecek artikel/submission yang masuk, pada Editor Home, pilih menu Unassigned
# Summary
klik pada judul artikel,pada bagian #1 Summary, assign/tugaskan seorang editor, bisa anda menambahkan diri anda sendiri
klik pada judul artikel,pada bagian #1 Summary, assign/tugaskan seorang editor, bisa anda menambahkan diri anda sendiri
pada bagian ini jika artikel tidak disetujui, editor bisa mereject dan mengirimkan alasan notifikasi via email kepada author.
# Review
pada bagian ini seorang editor harus memilih seorang reviewer yang telah ditunjuk,
pada bagian ini seorang editor harus memilih seorang reviewer yang telah ditunjuk,
jika pada review oleh reviewer dinilai layak, dan oleh editor dinyatakan oke diterima, editor dapat membuat keputusan pada bagian Editor Decision pilih Accept Submissions, lalu klik Record, untuk merekam keputusan.
# Editing
pada bagian ini seorang editor dapat melakukan proses copyediting, schedulling, layout, proofreading
pada copyediting editor bisa mereview dan mengedit metadata
pada layout editor bisa menambahkan dan mengupload sebuah file galley, biasnya berbentuk pdf, agar bisa diakses dan didownload pada jurnal nantinya
pada scheduling, editor dapat merekam keputusan, kapan jadwal artikel untuk dipublikasikan, pada bagian ini kita coba masukkan ke volume jurnal (issues) yang sebelumnya telah kita buat, yaitu pilih Vol 5, No 2, (2014) dan klik Record untuk merekam keputusan.
pada bagian ini seorang editor dapat melakukan proses copyediting, schedulling, layout, proofreading
pada copyediting editor bisa mereview dan mengedit metadata
pada layout editor bisa menambahkan dan mengupload sebuah file galley, biasnya berbentuk pdf, agar bisa diakses dan didownload pada jurnal nantinya
pada scheduling, editor dapat merekam keputusan, kapan jadwal artikel untuk dipublikasikan, pada bagian ini kita coba masukkan ke volume jurnal (issues) yang sebelumnya telah kita buat, yaitu pilih Vol 5, No 2, (2014) dan klik Record untuk merekam keputusan.
3. Mempublish Issues Jurnal
Setelah kita mereview 1 artikel dan menyetujui untuk memasukannya ke dalam issues volume jurnal ” Vol 5, No 2, (2014)”, sekarang kita akan mempublisnya,
Kembali ke menu utama editor, Editor Home > pilih Future Issues > klik pada judul issues yang ingin di publish
Klik Publish Issue
Setelah kita mereview 1 artikel dan menyetujui untuk memasukannya ke dalam issues volume jurnal ” Vol 5, No 2, (2014)”, sekarang kita akan mempublisnya,
Kembali ke menu utama editor, Editor Home > pilih Future Issues > klik pada judul issues yang ingin di publish
Klik Publish Issue
Berhasil dipublish, sekarang kita cek hasilnya di halaman depan website jurnal kita.
Tampilan halaman depan
Tampilan isi volume jurnal (daftar isi jurnal)
Tampilan detail artikel jurnal
Tampilan contoh file Galley format pdf
Dengan mempelajari dan mengerjakan masing-masing tugas dari user roles diatas, kita akan cepat memahami business process dari Open Journal System, tentunya itu juga akan mempermudah kita dalam mengelola dan mengimplementasikannya.
Sebagai tambahan karena banyak yang bertanya, tempat atau web hosting yang bagus untuk bisa menginstall dan menjalankan OJS ini, saya sarankan anda membeli & menyewa paket hosting disini karena sudah terbukti dapat menjalankan OJS dengan lancar dan banyak fitur-fitur unggulan yang ditawarkan pada hostingnya. Termasuk fitur Softaculous, dengan menggunakan Softaculous installer anda dapat dengan mudah menginstall OJS hanya dengan 1, 2x klik saja. Terakhir semoga artikel tentang OJS diatas dapat bermanfaat. Salam.
Credit : Sumber > https://andykamto.com